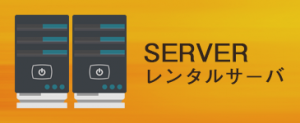- Home
- Outlook2016設定手順書
Outlook2016設定手順書
【新規設定の場合】→手順1A-1.へ
【設定内容の確認または設定を修正する場合】→手順1B-1.へ
1A-1.
Outlook2016を起動し、手順2.で表示されている画面を確認して、手順2.以降の設定を行います。
1B-1.
Outlook2016を起動し、「ファイル」タブを選択する。
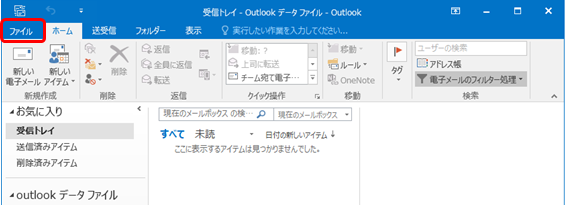
1B-2.
「アカウント設定」をクリックする。
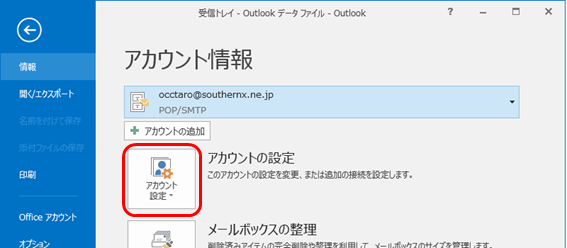
1B-3.
更に、「アカウント設定」をクリックする。
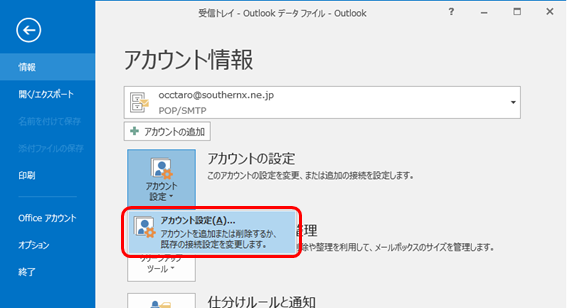
1B-4.
「メール」タブを選択し、リスト内にあるご自分のメールアドレス行を選択して、「変更」をクリックする。すると、手順6.で表示されている画面が表示されます。手順6.以降の手順で設定内容を確認または必要に応じて設定変更を行ってください。
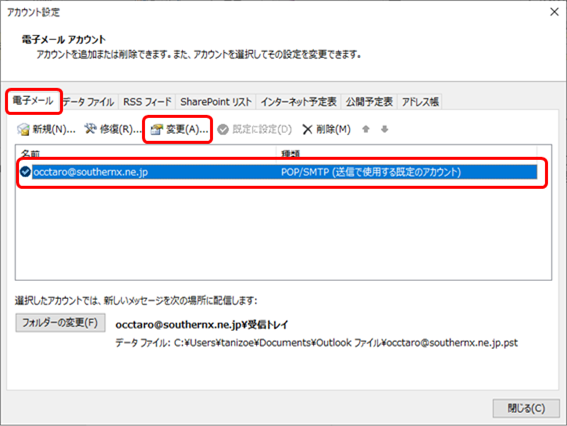
2.
「次へ」をクリックする。
※新規設定の場合のみ、以下の画面が表示されます。
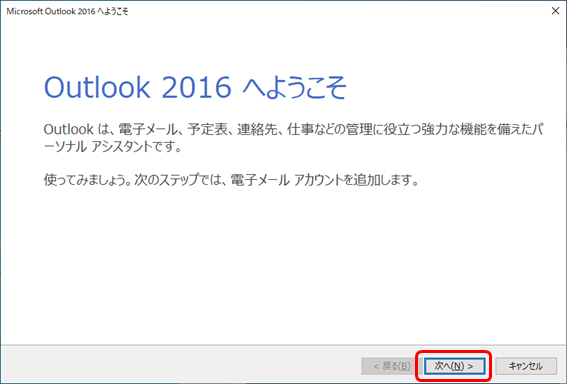
3.
「はい」を選択して、「次へ」をクリックする
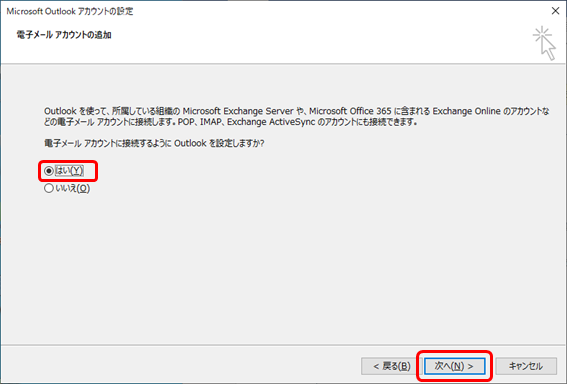
4.
「自分で電子メールやその他のサービスを使うための設定をする(手動設定)」を選択して、「次へ」をクリックする。
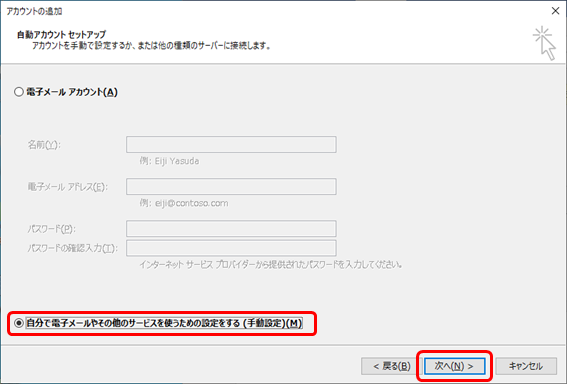
5.
「POPまたはIMAP」を選択して、「次へ」をクリックする。
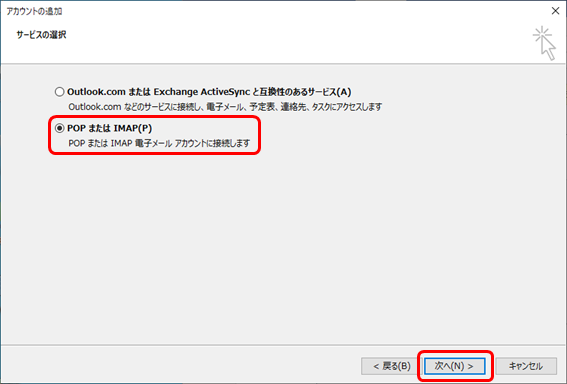
6.
ユーザー情報、サーバー情報、メールサーバーへのログイン情報を入力して、「詳細設定」をクリックする。
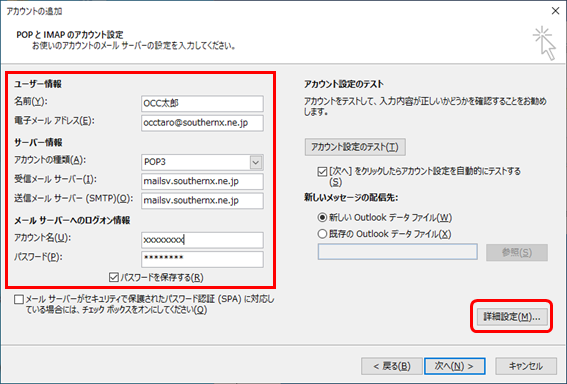
ユーザー情報
| 名前 | ご自身の氏名などを入力する ※メール受信者に表示される内容となります |
| 電子メールアドレス | メールアドレスを入力する |
サーバー情報
| アカウントの種類 | POP3 を選択する ※新規設定時のみ選択可能 |
| 受信メールサーバー | mailsv.southernx.ne.jp を入力する |
| 送信メールサーバー | mailsv.southernx.ne.jp を入力する |
メールサーバーへのログイン情報
| アカウント名 | 通知書の内容を入力する |
| パスワード | 通知書の内容を入力する |
| パスワードを保存する | チェックを入れる |
7.
「送信サーバー」タブを選択して、以下の設定を行う。
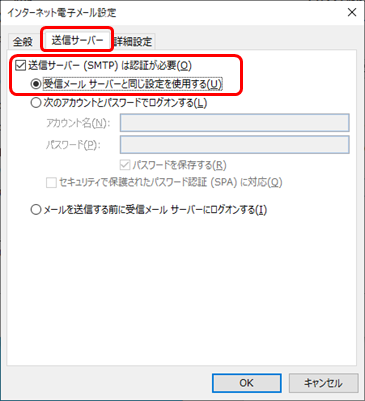
| 送信サーバー(SMTP)は認証が必要 | チェックを入れる |
| 受信メールサーバーと同じ設定を使用する | この項目を選択する |
8.
「詳細設定」タブを選択して、以下の設定を行い、「OK」をクリックする。
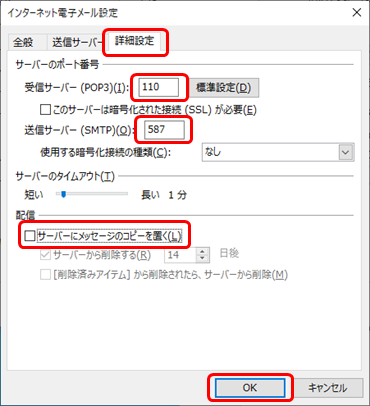
| 受信サーバー(POP3) | 110 を入力する |
| 送信サーバー(SMTP) | 587 を入力する |
| サーバーにメッセージのコピーを置く(注1) | チェックを外す |
(注1)
複数のパソコン、スマートフォン等で同じメールアドレスを使用する場合、「サーバーにメッセージのコピーを置く」にチェックを入れてください。 また、「サーバーから削除する」にもチェックを入れて、「日後」には、何日後にメールを削除するのか、ご希望の日数を入力してください。 希望の日数が多い場合、メールサーバーの容量が一杯になり、メール受信が出来なくなる可能性がございますのでご注意願います。 ※「日後」とは、メールをパソコンまたはスマートフォンへダウンロード後、何日後にメールを削除しますという意味となります。
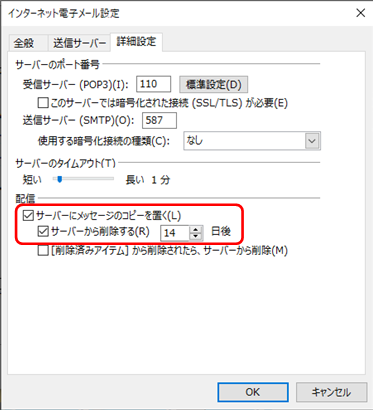
9.
「次へ」をクリックする。
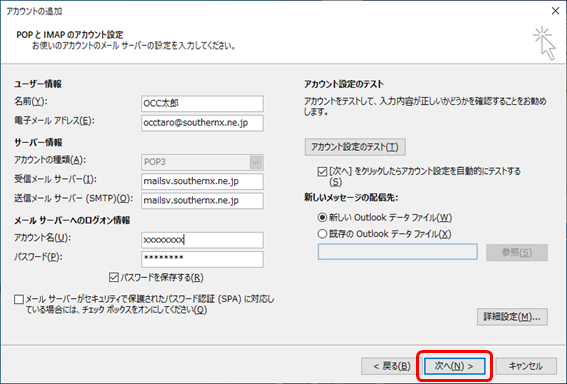
10.
「完了」を確認して、「閉じる」をクリックする。
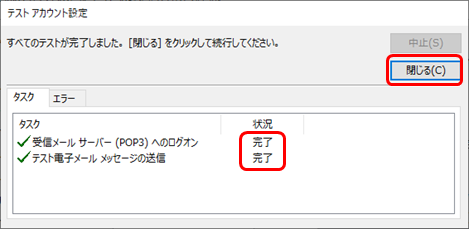
11.
「完了」をクリックする。
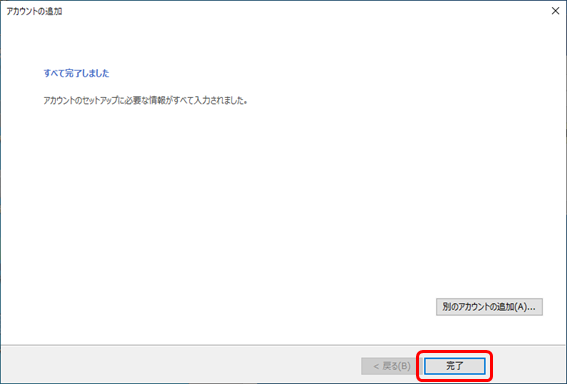
以上となります。