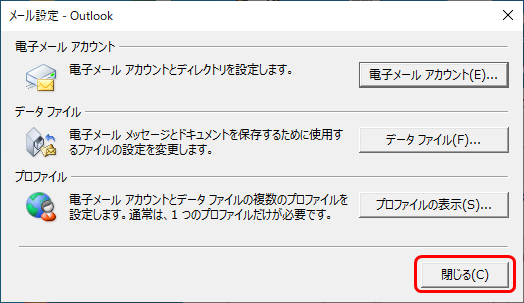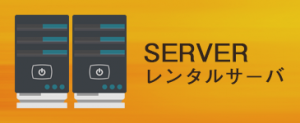- Home
- Outlook2019設定手順書
Outlook2019設定手順書
【新規設定の場合】→手順1-A.へ
【設定内容の確認または設定を修正する場合】→手順1-B.へ
1-A.
Outlook2019を起動して、手順2.で表示されている画面が表示されていることを確認して、手順2.以降の設定を行う。
1-B.
Outlook2019を起動して、手順8.以降の手順で設定内容を確認または必要に応じて設定変更を行ってください。
2.
メールアドレスを入力し、「詳細オプション」を選択して、「自分で自分のアカウントを手動で設定」にチェックを入れて、「接続」をクリックする。
※新規設定の場合のみ、以下の画面が表示されます。
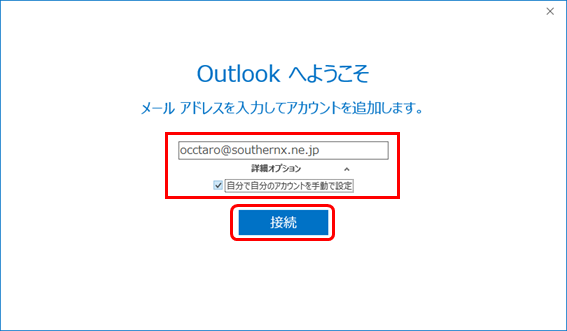
3.
「POP」をクリックする。
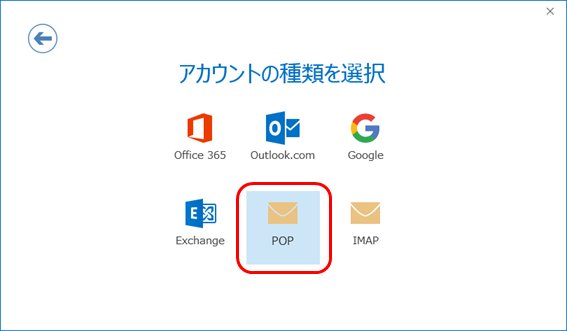
4.
「受信メール」及び「送信メール」のサーバー情報を入力して、「次へ」をクリックする。
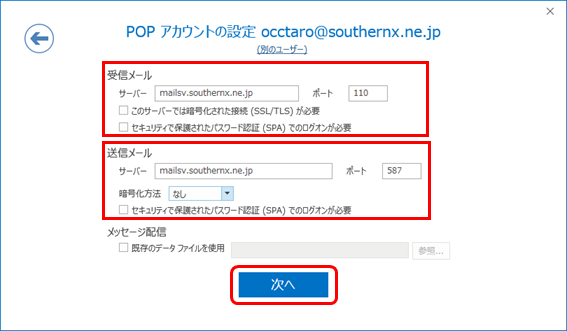
受信メール
| サーバー | mailsv.southernx.ne.jp を入力する |
| ポート | 110 を入力する |
| このサーバーでは暗号化された接続(SSL/TLS)が必要 | チェックを外す |
| セキュリティで保護されたパスワード認証(SPA)でのログインが必要 | チェックを外す |
送信メール
| サーバー | mailsv.southernx.ne.jp を入力する |
| ポート | 587 を入力する |
| 暗号化方法 | なし |
| セキュリティで保護されたパスワード認証(SPA)でのログインが必要 | チェックを外す |
5.
通知書に記載されている「パスワード」を入力して、「接続」をクリックする。
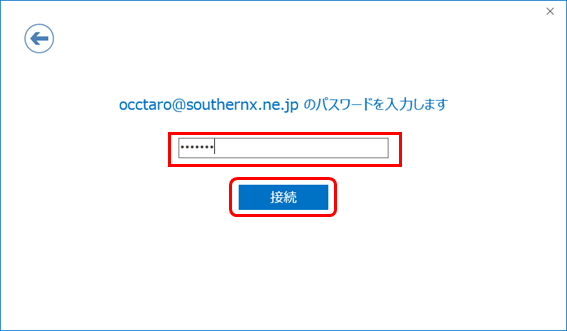
6.
以下のアカウント情報を入力して、「OK」をクリックする。
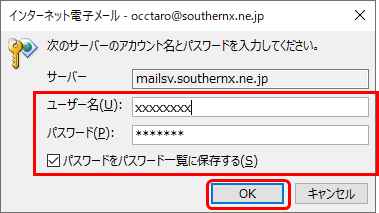
アカウント情報
| ユーザー名 | 通知書の内容を入力する |
| パスワード | 通知書の内容を入力する |
| パスワードをパスワード一覧に保存する | チェックを入れる |
7.
「Outlook Mobileをスマートフォンにも設定する」のチェックを外して、「OK」をクリックする。
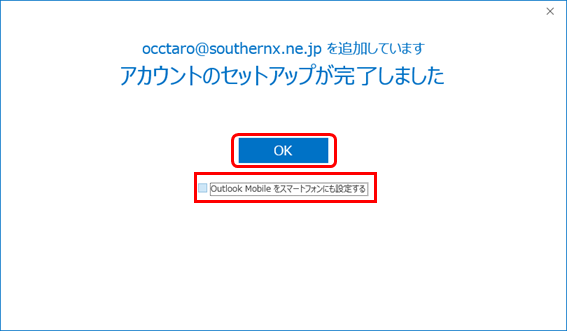
8.
「ファイル」タブを選択する。
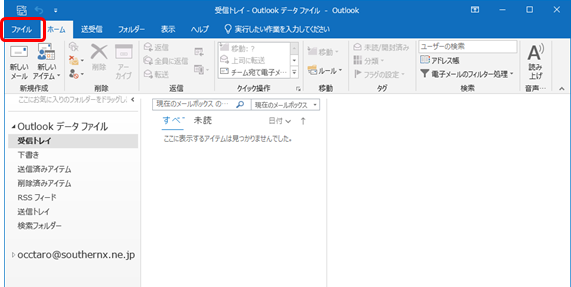
9.
「アカウント設定」をクリックする。
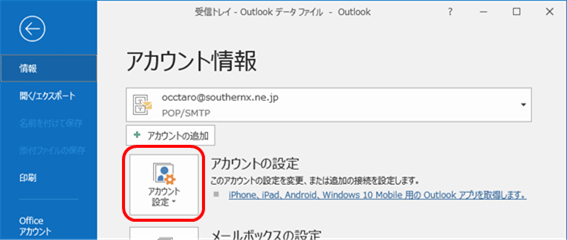
10.
「プロファイルの管理」をクリックする。
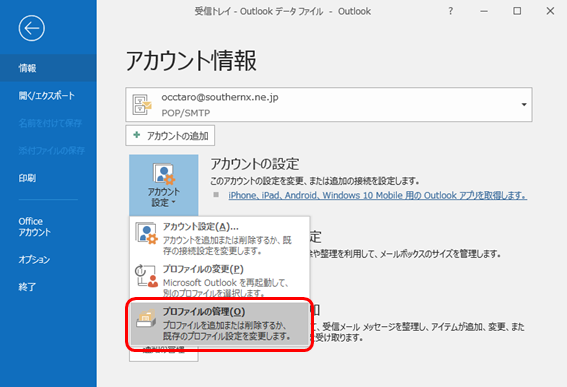
11.
「電子メールアカウント」をクリックする。
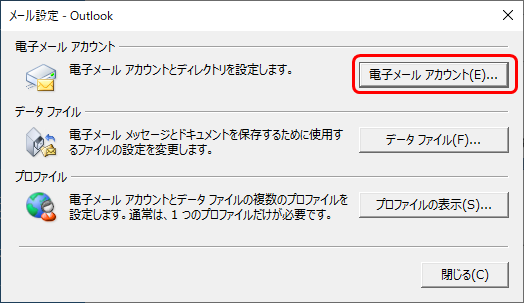
12.
「メール」タブを選択し、リスト内にあるご自分のメールアドレス行を選択して、「変更」をクリックする。
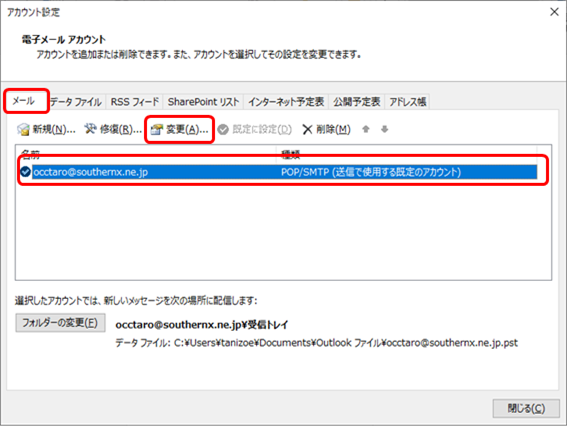
13.
以下の設定内容の確認または修正を行い、「詳細設定」をクリックする
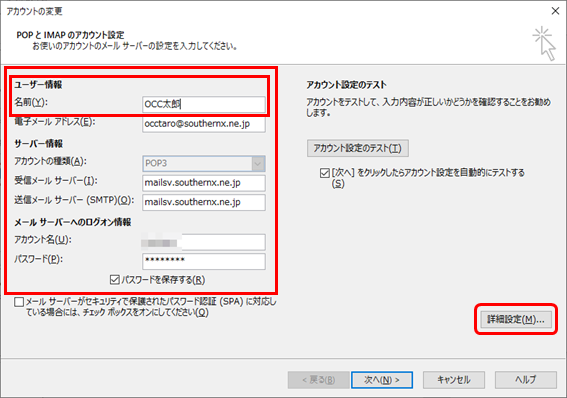
【新規設定の場合】
「ユーザー情報」にある「名前」にご自身の氏名などを入力する。
【設定内容の確認または設定を修正する場合】
以下の設定内容をご確認ください。
ユーザー情報
| 名前 | ご自身の氏名などを入力する ※メール受信者に表示される内容となります |
| 電子メールアドレス | メールアドレスを入力する |
サーバー情報
| 受信メールサーバー | mailsv.southernx.ne.jp を入力する |
| 送信メールサーバー | mailsv.southernx.ne.jp を入力する |
メールサーバーへのログイン情報
| アカウント名 | 通知書の内容を入力する |
| パスワード | 通知書の内容を入力する |
| パスワードを保存する | チェックを入れる |
14.
「送信サーバー」タブを選択して、以下の設定になっていることを確認する。
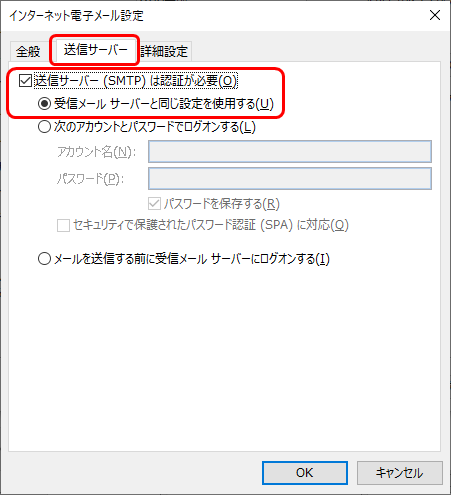
| 送信サーバー(SMTP)は認証が必要 | チェックを入れる |
| 受信メールサーバーと同じ設定を使用する | この項目を選択する |
15.
「詳細設定」タブを選択して、以下の設定になっていることを確認して、「OK」をクリックする。
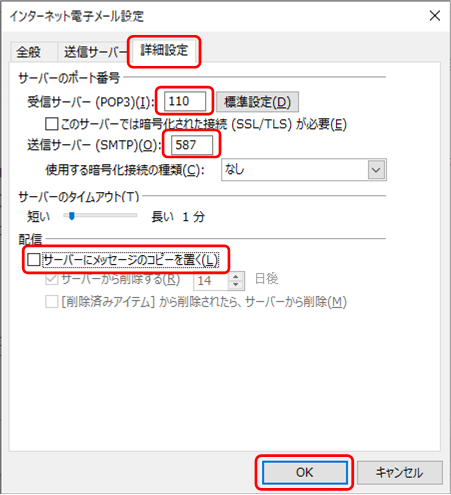
| 受信サーバー(POP3) | 110 を入力する |
| 送信サーバー(SMTP) | 587 を入力する |
| サーバーにメッセージのコピーを置く(注1) | チェックを外す |
(注1)
複数のパソコン、スマートフォン等で同じメールアドレスを使用する場合、「サーバーにメッセージのコピーを置く」にチェックを入れてください。 また、「サーバーから削除する」にもチェックを入れて、「日後」には、何日後にメールを削除するのか、ご希望の日数を入力してください。 希望の日数が多い場合、メールサーバーの容量が一杯になり、メール受信が出来なくなる可能性がございますのでご注意願います。
※「日後」とは、メールをパソコンまたはスマートフォンへダウンロード後、何日後にメールを削除しますという意味となります。
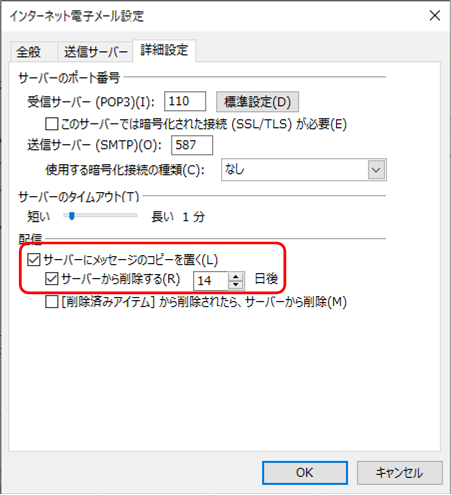
16.
「次へ」をクリックする。
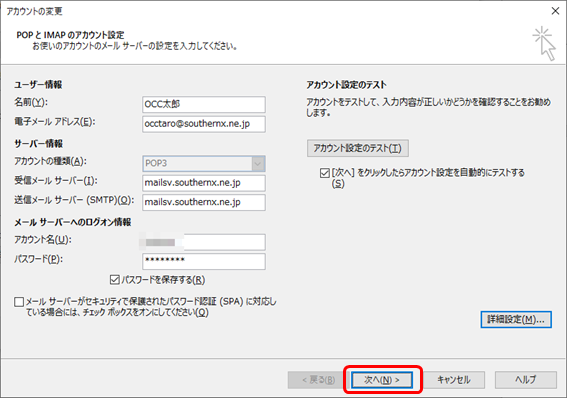
17.
「完了」を確認して、「閉じる」をクリックする。
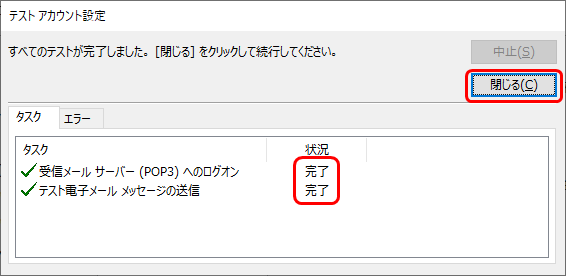
18.
「完了」をクリックする。
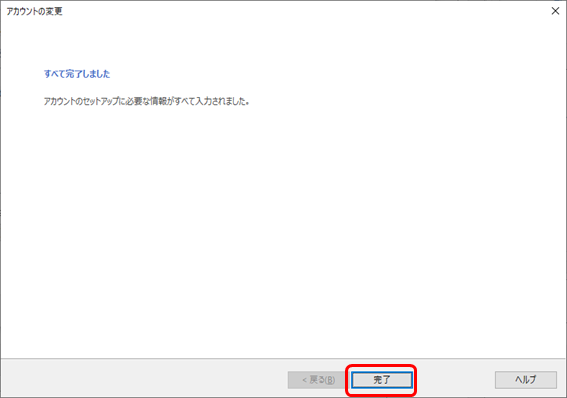
19.
「閉じる」をクリックする。
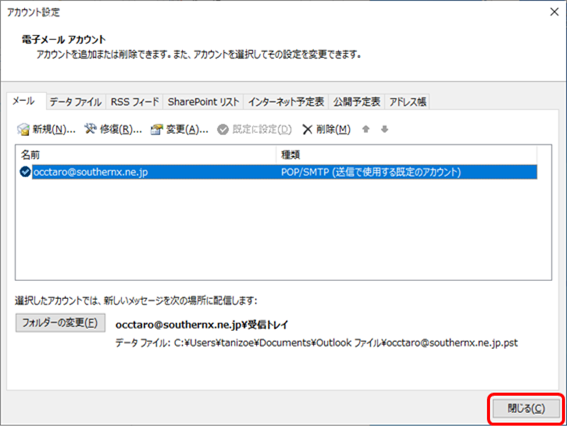
20.
「閉じる」をクリックする。