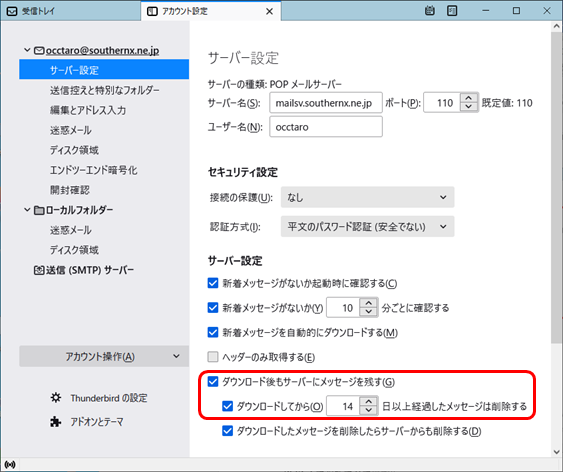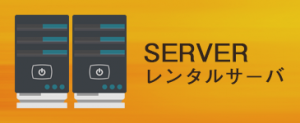- Home
- Thunderbird(Ver.91.9.0)設定手順書-新規設定-
Thunderbird(Ver.91.9.0)設定手順書-新規設定-
【新規設定】
※パスワード以外の設定内容の確認または設定を修正する場合はここへ
※パスワードの設定内容の確認または設定を修正する場合はここへ
1.
Thunderbirdを起動して以下の画面が表示されていることを確認し、アカウント情報を入力して、「手動設定」をクリックする。 ※新規設定の場合のみ、以下の画面が表示されます。
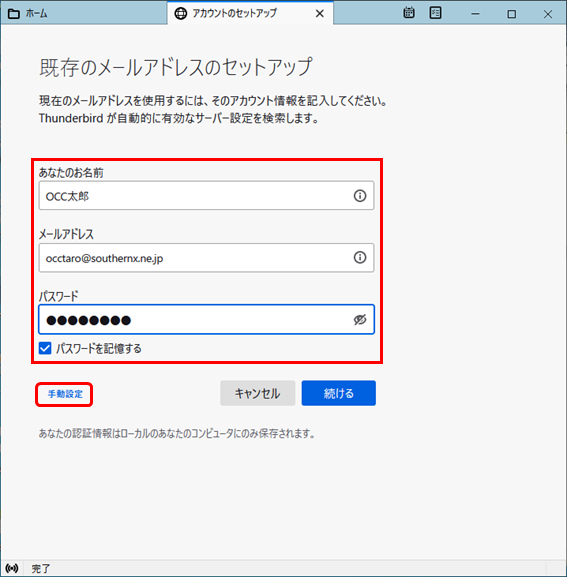
アカウント情報
| あなたのお名前 | ご自身の氏名などを入力する ※メール受信者に表示される内容となります。 |
| メールアドレス | メールアドレスを入力する |
| パスワード | 通知書の内容を入力する |
| パスワードを記憶する | チェックを入れる |
2.
下にスクロールして、「受信サーバー」及び「送信サーバー」の各項目を入力して、「完了」をクリックする。
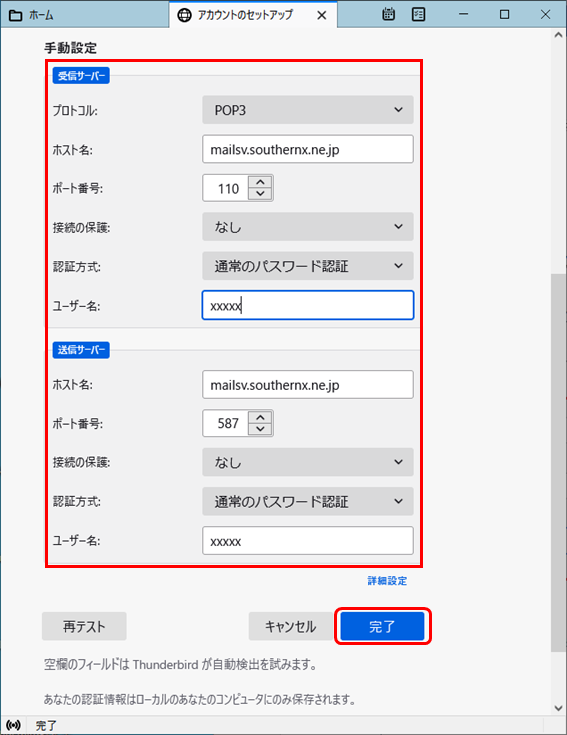
受信サーバー
| プロトコル | 「POP3」を選択する |
| ホスト名 | mailsv.southernx.ne.jp を入力する |
| ポート番号 | 110 を入力する |
| 接続の保護 | 「なし」を選択する |
| 認証方式 | 「通常のパスワード認証」を選択する |
| ユーザ名 | 通知書の内容を入力する |
送信サーバー
| ホスト名 | mailsv.southernx.ne.jp を入力する |
| ポート番号 | 587 を入力する |
| 接続の保護 | 「なし」を選択する |
| 認証方式 | 「通常のパスワード認証」を選択する |
| ユーザ名 | 通知書の内容を入力する |
3.
以下の画面が表示された場合、「接続する上で危険性を理解しました」にチェックを入れて「確認」をクリックする。
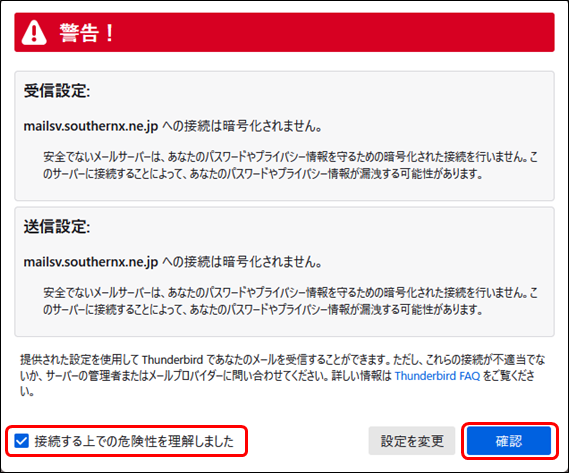
4.
以下の画面が表示されたら「OK」をクリックする。
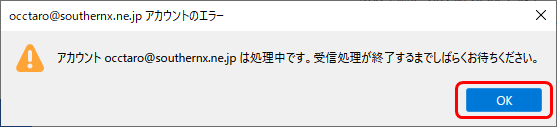
5.
「アカウントのセットアップ」タブを選択して、「アカウント設定」をクリックする。
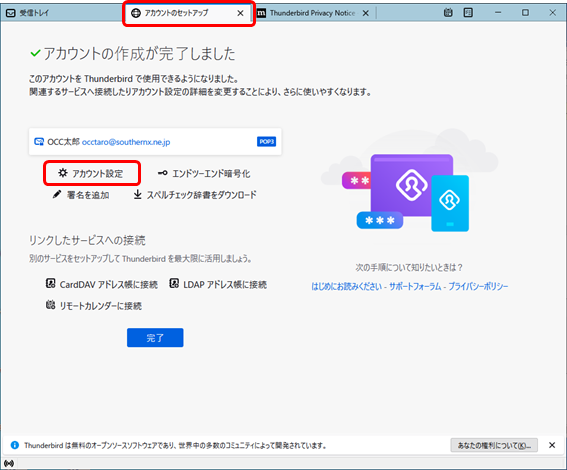
6.
「サーバー設定」を選択して、「ダウンロード後もサーバーにメッセージを残す」(注1) のチェックを外したら、「アカウント設定」タブの「x」をクリックして終了する。
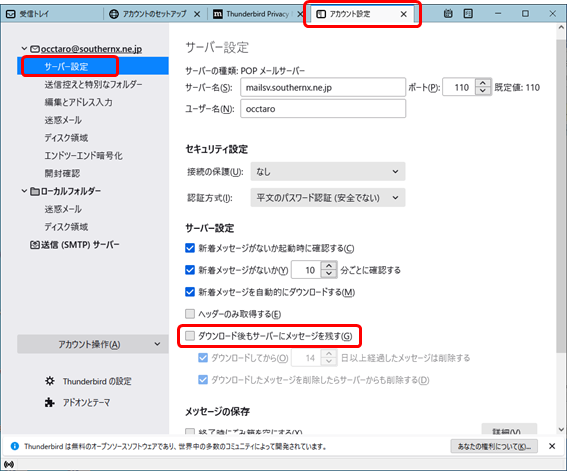
(注1)
複数のパソコン、スマートフォン等で同じメールアドレスを使用する場合、「ダウンロード後もサーバーにメッセージを残す」にチェックを入れてください。
また、「ダウンロードしてからxx日以上経過したメッセージは削除する」にもチェックを入れて、「日」には、何日後にメールを削除するのか、ご希望の日数を入力してください。
希望の日数が多い場合、メールサーバーの容量が一杯になり、メール受信が出来なくなる可能性がございますのでご注意願います。
※「日」とは、メールをパソコンまたはスマートフォンへダウンロード後、何日後にメールを削除しますという意味となります。